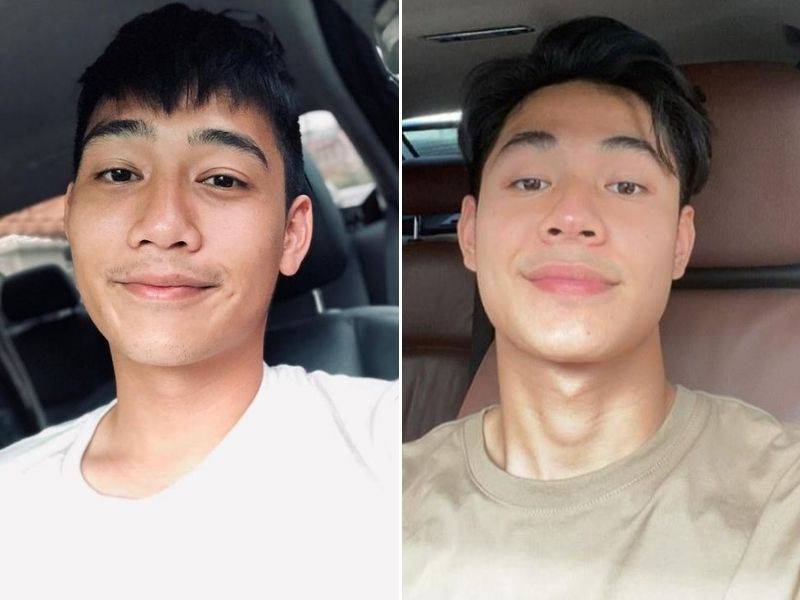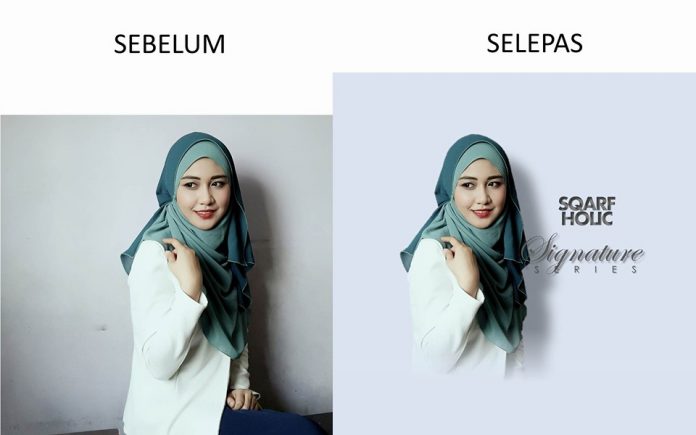
Biasanya yang selalu kita dengar, kalau nak edit gambar guna Adobe Photoshop.Tapi, software tu harganya boleh tahan juga.
Kalau korang baru saja nak mulakan bisnes tapi tak ada modal untuk sewa studio dan tak mampu nak beli kamera DSLR, apa kata cuba trik mudah yang dikongsi oleh Ahmad Syamim Abdul Halim ini. Hanya menggunakan Microsoft Power Point, korang boleh mengedit gambar sebijik macam photographer professional.
Tak caya? Jom tengok ni..
1. Mula dengan tekan “Design” (kat bahagian atas).
And then tekan “Page Setup”.
Then tukar width dengan height jadi 30 x 30. Tujuan saya buat sizing jadi petak macam ni, sebab bila post kat Instagram, dia nampak kemas, kalau nak dibandingkan dengan bentuk memanjang.
Lepas dah tukar sizing tu, tekan OK.

2. Copy paste gambar yang korang dah snap kat main screen.

3. Besarkan gambar ikut kesesuaian, dan crop bahagian-bahagian yang terlebih-lebih dan bahagian-bahagian yang taknak pakai tu. Tau tak macam mana nak crop? Double click gambar, cari button “Crop” kat bahagian atas kanan korang.

4. Next, click kat gambar, tekan “Format”, then tekan “Remove Background”.

5. Lepas click “Remove Background”, dia akan appear macam ni. Korang boleh adjust points yang ada kat keliling gambar tu, and adjust supaya gambar model tu tak terpotong.
Warna purple tu, bahagian yang akan dibuang. Kalau dah adjust points tu, tapi still tak dapat buang bahagian-bahagian tertentu, guna tools yang ada kat atas kiri (dalam box merah). Tools tu boleh adjust bahagian-bahagian yang Powerpoint tak auto-detect.
Adjust sampai okay, and then tekan “Keep Changes” atau tekan button “Esc” kat keyboard korang.

6. Ni, hasil lepas “Remove Background”. Kalau masih ada bahagian-bahagian tertentu yang korang nak adjust, repeat balik step tadi.

7. Right click dekat background (luar daripada main screen), and click “Format Background”.

8. Tekan “Fill”, and pilih color yang korang nak jadikan background. Sebagai contoh, saya pilih warna biru cair untuk jadikan background gambar ni. Warna putih je pun takpe.

9. Main screen akan appear macam ni. Next step!

10. Right click dekat gambar model, and click “Format Picture”.
Tekan “Shadow”.
Lepas tu tekan “Presets” and pilih shadow ikut kesesuaian. Sebagai contoh, saya pilih outer yang dalam kotak merah tu.

11. Lepas tu, tukar range “Blur” jadi 100 pt.
Tukar range “Distance” jadi 200 pt.
Lepas tu tekan “Close”

12. There, gambar nampak hidup sikit, acah-acah ambik kat studio dengan background biru cair.
Tapi nampak kaki model tengah duduk menyenget. Untuk tutup kaki model tu, saya ada cara lain selain daripada “crop”. Pergi next step.

13. Click “Insert”.
Click “Shapes”.
Pilih shape rectangle, and buat shape rectangle tu atas kaki model yang kita nak tutup tadi tu.

14. Right click kat rectangle tu, and then tekan “Format Shape”.
Tekan “Fill”.
Tekan “Gradient Fill”
Lepas tekan “Gradient Fill”, button 3, 4, 5 tu akan appear.
Click button 3, tukar jadi color yang sama dengan color yang kita pilih sebagai background (step yang awal-awal tadi).
Click button 4, tukar jadi color yang sama dengan color yang kita pilih sebagai background.
Click button 5, tukar jadi color yang sama dengan color yang kita pilih sebagai background. Untuk button 5, ada extra step. Lepas dah tukar color, bahagian “Transparency” tu, tarik ke kanan sampai 100% .
Jangan tekan close dulu. Proceed dengan next step.

15. Sekarang, tekan “Line color”.
Tekan “No Line”.
Tekan “Close”

16. Hasilnya, kaki dah tak nampak. Korang boleh adjust rectangle tu supaya dapat cover kaki model tu, supaya ngam-ngam je. Rectangle tu still ada kat situ, cuma warna dia dah blend dengan warna background. Sebab tu kena pilih warna yang sama dengan warna background.
Kalau nak tukar warna background, make sure tukar warna rectangle si pemotong kaki gambar ni jugak haha. Dah nak siap ni, proceed dengan next step.

17. Tekan “insert”.
Tekan “Text box”
Tambah tulisan untuk highlight gambar tu. Contoh, boleh letak nama tudung tu. Macam dalam gambar ni, saya letak nama series tudung ni. Boleh guna font pilihan masing-masing, warna font bersesuaian, and susun ikut kreativiti masing-masing. Kalau perlu lebih daripada 1 text box, silakan.

18. Tadaaa. Dah siap. Saya letak logo business kecil-kecilan saya sekali, “SQARFHOLIC”. Korang pun boleh letak logo masing-masing, ikut lah kat mana-mana yang korang rasa cantik.
Dah boleh save.

19. Cara nak save, tekan “File”.
Then tekan “Save as”
Letak nama gambar, and tukar “save as type” tu jadi “JPEG” atau mana-mana format gambar yang sesuai.

20. Dah siap.

Hasilnya, sangat puas hati kan?